[ad_1]
Жёсткий диск — это место, на котором хранится вся информация, поэтому неисправности в его работе могут привести к тому, что использовать компьютер или ноутбук станет значительно сложнее. В некоторых случаях это может привести к тому, что ПК просто не получится запустить.
Существует большое количество причин, которые могут привести к выходу из строя жёсткого диска. Именно поэтому многих интересует ответ на вопрос – как проверить жёсткий диск на исправность? Если для вас этот вопрос также актуален, в таком случае эта статья может вас заинтересовать.
Способы проверки HDD
Есть различные способы анализа работоспособности HDD на компьютере и на ноутбуке, давайте рассмотрим основные из них:
Встроенное ПО для проверки
В операционной системе Windows имеется встроенная программка, которая позволяет проверить, в каком состоянии находится жёсткий диск. Для запуска этой утилиты необходимо открыть проводник, после чего клацнуть ПКМ по диску, анализ которого желаете осуществить. Далее необходимо выбрать Свойства>Сервис>Выполнить проверку.
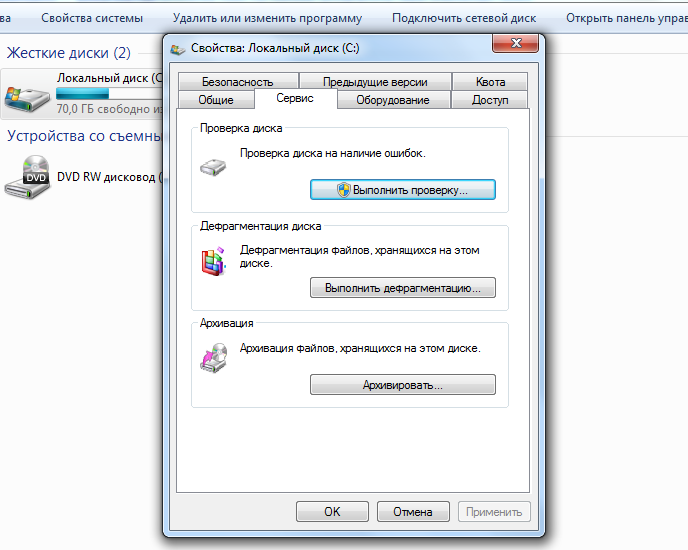
Далее нужно просто исходить из инструкций, которые будут появляться на экране. В некоторых случаях такая проверка может занять пару часов. Количество времени, которое затратит утилита на проверку HDD зависит от его скорости, а также вычислительной мощности самого компьютера.
Некоторые ПК имеют встроенную в BIOS программу для анализа “винчестера”. Хорошим примером этого являются ноутбуки от компании HP, в которых имеется очень полезная и удобная опция Primary Hard Disk Self Test.
Если вы не знаете, как выбрать HDD на свой ПК, то наша статья поможет вам – http://forzapc.ru/kak-vyibrat-zhyostkiy-disk-dlya-kompyutera.html
Желаете избавиться на своем “винчестере” от лишней информации? Тогда читайте наши рекомендации!
Проверка исправности программой Victoria
Нередко проверять работоспособность жёсткого диска встроенной утилитой не совсем удобно, к тому же при такой проверки можно получить лишь ограниченное количество информации. Поэтому существуют сторонние программы, предназначенные для этой цели. Наиболее популярной из них является программа Victoria.
Чтобы выполнить проверку жёсткого диска используя этот софт, просто скачайте данную программу, после распакуйте архив и запустите исполняющий файл от имени администратора.
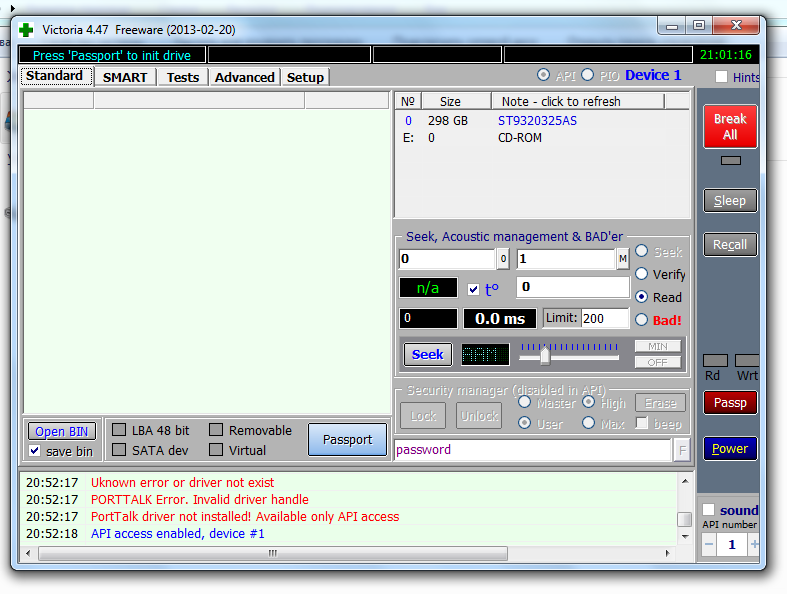
После этого перед вами откроется окно самой программы, в котором вам нужно будет выбрать вкладку “Standard”. В верхней части экрана справа будут показаны жёсткие диски, которые имеются на компьютере. Далее необходимо просто выбрать интересующий вас жёсткий диск, а затем просто нажать на кнопку “Pasport”.
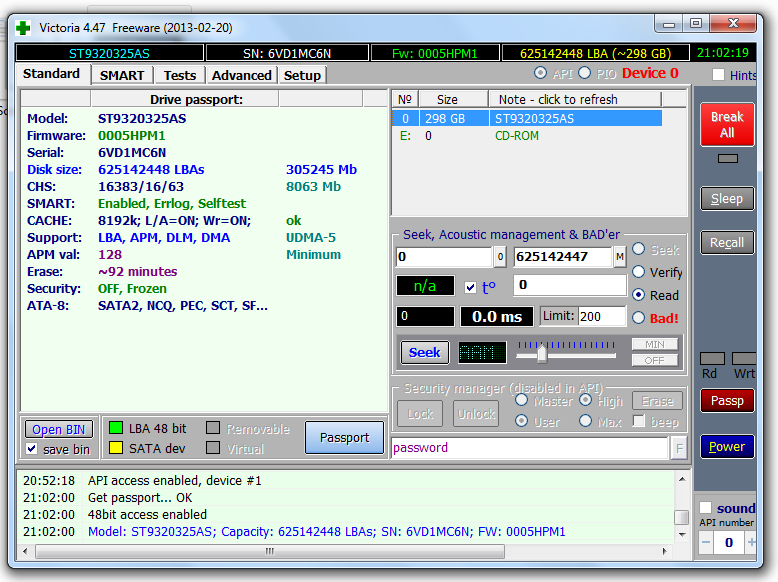
Программа должна определить модель вашего “винчестера”. Если это произошло значит всё хорошо, далее вам требуется перейти на вкладку “SMART”, оказавшись на этой вкладке необходимо нажать на кнопку “Get SMART”, после этого внизу окна программы должно возникнуть сообщение “SMART Status = GOOD”.
Теперь требуется перейти на вкладку “Test” а затем нажать на кнопку “Start”. Выполнив эти действия, вы увидите, как на главном экране программы начнут появляться прямоугольники. Обратите внимание на их цвет. Если прямоугольник серого цвета значит всё хорошего, в идеале все прямоугольники должны быть серого цвета. Если же прямоугольники красного или синего цвета, это говорит об определённых проблемах.

Очень плохо, если программа найдёт на вашем винчестере большое количество синих прямоугольников. Если это так, в таком случае вам лучше ещё раз проверить жёсткий диск, но при этом включить галочку “Remap”. Сделав это, программа будет закрывать доступ к секторам диска на которых имеется сбой. Собственно, таким образом и осуществляется восстановление жёсткого диска.
Восстановление HDD с помощью этого теста может продлить срок его работы, однако, чаще всего долго проработать после этого он всё равно не сможет. По этой причине, если вы столкнулись с обилием синих и красных секторов на своём жёстком диске – следует серьёзно задуматься о приобретении нового винчестера.
Что такое синие прямоугольники?
В программе “Виктория” синими прямоугольниками обозначаются сектора жёсткого диска, которые не удалось прочесть. Ещё одно их название бэд секторы. Такие секторы в большинстве случаев появляются из-за механических повреждений винчестера.
Появление таких секторов со временем вещь вполне обычная, так как жёсткий диск в процессе своей работы очень быстро вращается, при этом информацию с него считывают специальные считывающие головки. Иногда, если возникнет какая-либо программная ошибка или, допустим, механический удар по устройству, считывающая головка может повредить жёсткий диск, так собственно и образовывается повреждённый сектор.

Следует сказать, производители HDD подумали об этом, потому файловая система может решить данную проблему и просто не использовать поврежденные сектора. На большинстве жёстких дисков, которые хоть сколько-то отработали, имеются такие секторы. Однако, когда их становится слишком много, винчестер начинает сыпаться, файловая система не справляется что приводит к тому, что “винчестер” больше нельзя использовать.
Хотите приобрести новый геймерский ПК? Тогда читайте, какие комплектующие подобрать в нашей статье!
Если вы хотите выяснить характеристики своей видеокарты, то читайте о способах сделать это правильно – http://forzapc.ru/kak-posmotret-harakteristiki-videokartyi.html
Проверка через командную строку
Также выполнить проверку можно при помощи командной строки, такая возможность существует как на Windows 7, так и на Windows 10, а также других версиях операционной системы Виндовс.
Для этого необходимо выполнить следующие действия:
- нажать Пуск, выбрать пункт Выполнить, в появившемся окне ввести команду cmd после чего нажать ОК (Мы вызвали командную строку);
- в командной строке вводим следующую команду chkdsk C: /f (С – имя проверяемого жёсткого диска, f – параметр самой команды, если он будет установлен выявленные ошибки будут устранятся автоматически) и нажимаем enter;
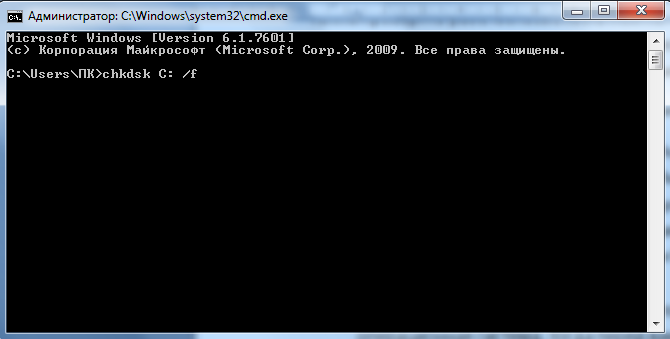
- если вы решили проверить диск, на котором установлена операционная система, тогда перед вами высветиться следующая информация.

Для начала проверки в этом случае просто нажмите Y а затем Enter.
Надеемся, наши советы помогут вам и ваш “винчестер” будет исправен!
[ad_2]
http://forzapc.ru/category/
