[ad_1]
Приветствую, дорогие гости сайта! На написание этой статьи меня сподвигла реальная проблема, которую я решил и теперь хочу научить вас. Совсем недавно я купил SSD диск, на который планировал поставить операционную систему и программы, чтобы они работали быстрее. Но подключив устройство к компьютеру, выяснилось, что тот не обнаружил новый диск. Я удивился, даже подумал, что мне попался бракованный экземпляр, хотел звонить в техподдержку, но все оказалось проще. И так, сегодня мы поговорим, что делать, если компьютер не видит SSD диск.
Пару слов об устройстве
SSD (еще называют твердотельным накопителем) это устройство для хранения информации нового поколения, он отличается от классического жесткого диска тем, что не имеет механических деталей и основан на совершенно другой технологии. Преимущества у данного устройства весьма выдающиеся:
- высокая скорость работы: SSD обеспечивает намного более быстрый обмен данными, мало кто знает, но именно медленные HDD сдерживают мощность наших ПК, установка твердотельного накопителя в разы увеличивает производительность компьютера;
- нет механических деталей: благодаря этому не возникает никакого шума;
- ударопрочность: опять же благодаря тому, что нет механических компонентов, SSD не подвержен повреждениям информации, если его уронить или ударить;
- компактные размеры: “твердотельники” имеют очень малые размеры и практически ничего не весят, из-за этого они влезут в любой, даже самый маленький, корпус.
Вообщем, достоинств множество, единственным минусом можно назвать довольно “кусачую” цену на данный момент.
Если вы хотите купить SSD, но не знаете, как выбрать данное устройства, то читайте нашу подробную статью, мы расскажем вам обо всех критериях выбора.
Не знаете, как подключить второй HDD к компьютеру? Ничего страшного, наша инструкция поможет – https://forzapc.ru/kak-ustanovit-vtoroy-zhyostkiy-disk-na-kompyuter.html

Решаем проблему
Итак, мы взяли наш новенький SSD, правильно подсоединили его к материнской плате, но после подключения наш ПК ничего не увидел! Как быть в такой ситуации?
Нам нужно клацнуть на кнопку Пуск и в строке ввести такую команду – diskmgmt.msc. Клацаем на появившуюся ссылочку.
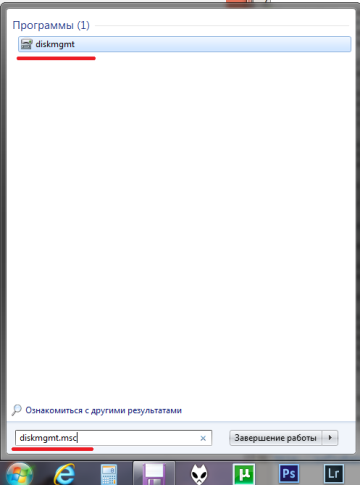
Далее перед нами появляется окно со всеми дисками, которые подключены к ПК, там будет и наш SSD (на картинке он уже имеет имя, но у вас не будет названия).
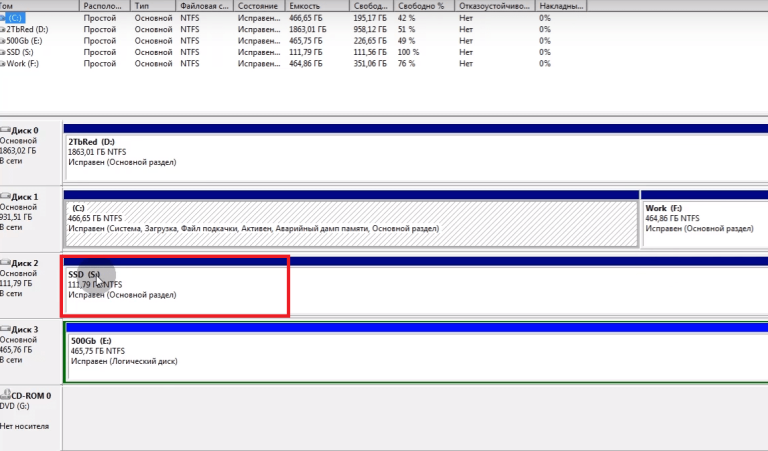
Жмем правой кнопкой на нем и в менюшке выбираем “изменить букву диска или путь к диску”, даем название нашему диску. Скорее всего, система попросит отформатировать его. Соглашаемся и форматируем в файловой системе NTFS.
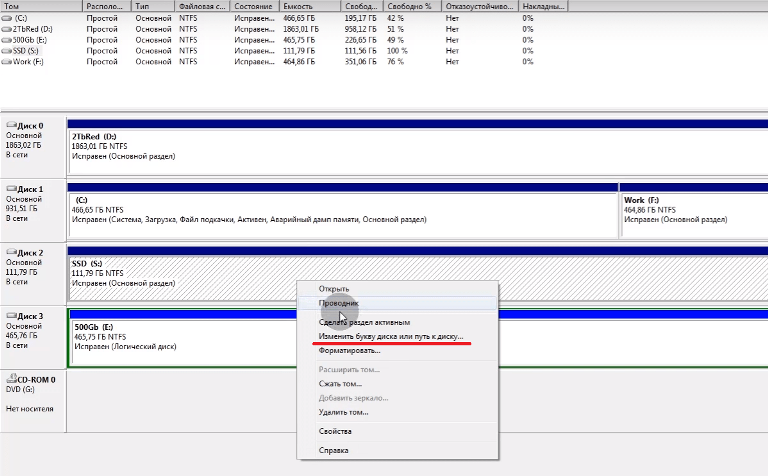
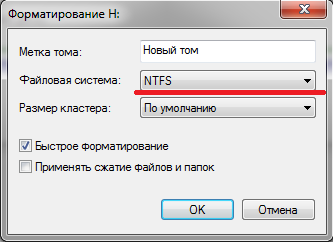
После этого перезагружаете компьютер. После наших манипуляций новый диск (наш твердотельный накопитель) появится в “Моем компьютере”.
Другая проблема
Иногда у пользователей SSD не обнаруживается даже в Bios. Самой первой причиной может быть отключенный контроллер SATA. Найдите этот параметр в Биосе и проверьте, если там стоит Disabled, то нужно изменить на Enabled.
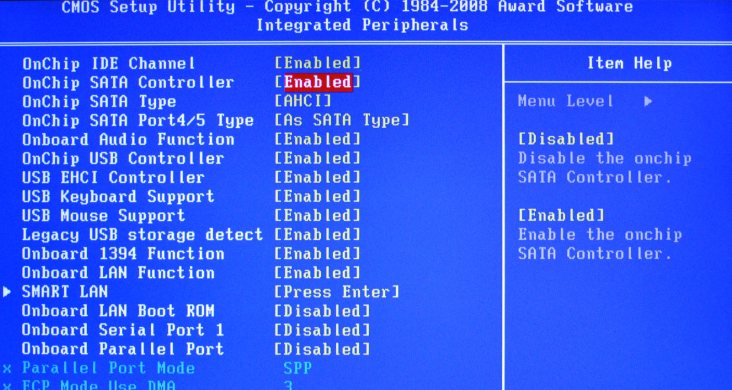
Если это не помогает, то сбросьте настройки Bios. Полезно также, если правда у вас есть соответствующие знания, обновить Биос до самой новой версии. Рекомендуется проверить подключения проводов, вполне возможно, что проблема вызвана неправильным подсоединением кабелей. Если после всех действий изменений нет, то обратитесь в магазин, где вы покупали деталь, вполне возможно, вам попался бракованный экземпляр.
Ваш HDD забился ненужной информацией? Тогда читайте, как быстро и правильно очистить его от мусора – https://forzapc.ru/kak-ochistit-zhestkiy-disk-ot-nenuzhnyih-faylov.html
Любите много читать? Тогда вам будет полезно узнать о правильном выборе электронных книг для чтения, смотрите далее.
Итоги
SSD-диски это прекрасные устройства для хранения данных с большим потенциалом. Все чаще люди покупают такие устройства в свои ПК, но многие сталкиваются с тем, что компьютер не видит новенький “твердотельник”. Благодаря советам, приведенным выше, теперь вы знаете почему это происходит и как решить данную проблему. Надеемся, эта статья вам поможет и вы будете наслаждаться быстрой работой своего ПК, благодаря установленному в него SSD.
[ad_2]
http://forzapc.ru/category/
